工作中,我们经常需要用到Excel办公,但你知道Excel功能的强大之处吗?
今日为大家分享四个Excel一键操作小技巧,对提高办公效率非常有用。
欢迎大家mark收藏哦~!
01
一键美化表格
制作完一个表格后,你还在一步步填充颜色,调整格式吗?
美化表格,一键就够了!
全选表格,按住快捷键“Ctrl+T”,点击确定,一键美化完成。
如果对美化的样式不满意,还可以在表格样式栏,下拉切换更多样式,选择心仪即可。
02
一键表格变图表
在做数据演示的时候,很多时候,柱形图比表格更形象,这就需要我们将表格数据,做成柱形图展示。
不熟悉的朋友,可能需要操作很久。
今天教大家一个快捷键,还是一键操作。
全选数据,按住快捷键“Alt+F1”,一键变柱形图,简直不要太6

同样,图表样式里有很多其他样式,选中即可切换。
03
一键找“茬”
有的时候我们需要对比数据,而两组数据太多,如果一个个比对,不仅耗时耗力,还...还...费眼。
这个时候,我们只需选中需要对比的数据,按住快捷键“Ctrl+\”,即可一键挑出数据不同的地方。
04
单元格拆分
当我们面对这样一长串人名的时候,如何对他们进行拆分,一名一列进行管理呢?
来,看操作
选中这一长串人名,点击【数据】-【分列】
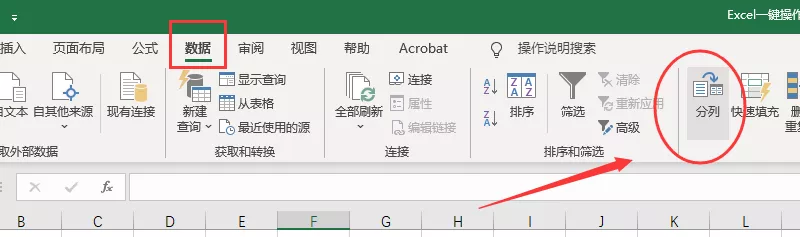
勾选“分隔符号”,点击“下一步”,在“其他”里面输入“逗号”,点击完成

然后全选人名,“Ctrl+C”复制,在任意单元格中,鼠标右键“粘贴”,选择“转置”就OK了。
铛铛铛,按照一名一列的方式人名就有序排列好啦~
今日分享的神技能,你学会了吗?
更多PPT小技巧,欢迎关注我们哦~
