带着孩子们玩一个新花样
今天这节课我专门设计了一个类似抽奖大转盘的游戏,用PPT制作完成,里面预设了几种问题形式,采用随机奖的方式分别抽取组别、每组的位置和各题,让同学们来参与。
该转盘游戏如下面视频所示——
这个效果不错吧,大家可能会问:是不是要用到好多超链接啊?那得多少张幻灯片啊?
哈哈,千万别把事情想的太复杂了,看看下面这个幻灯片的抓图吧。
真正实现抽取效果的只有第4、5两张幻灯片。
第1张是封面,第2张是游戏介绍,第3张是备用的空白幻灯片,第6张是课下作业……
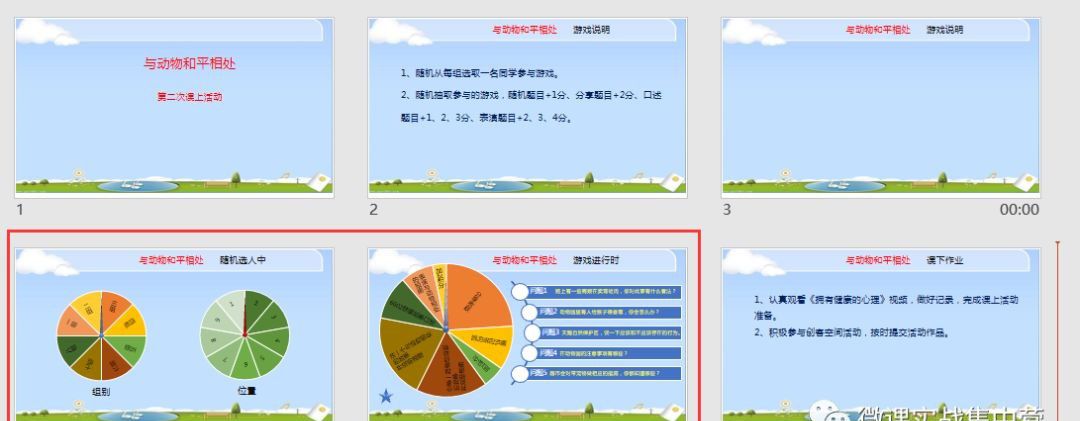
是不是更感到奇怪了呢?
好吧,不吊大家胃口了,下面就开始揭密了。
制作步骤
1.
插入与绘制
在幻灯片中插入“图表”→“饼形图”。
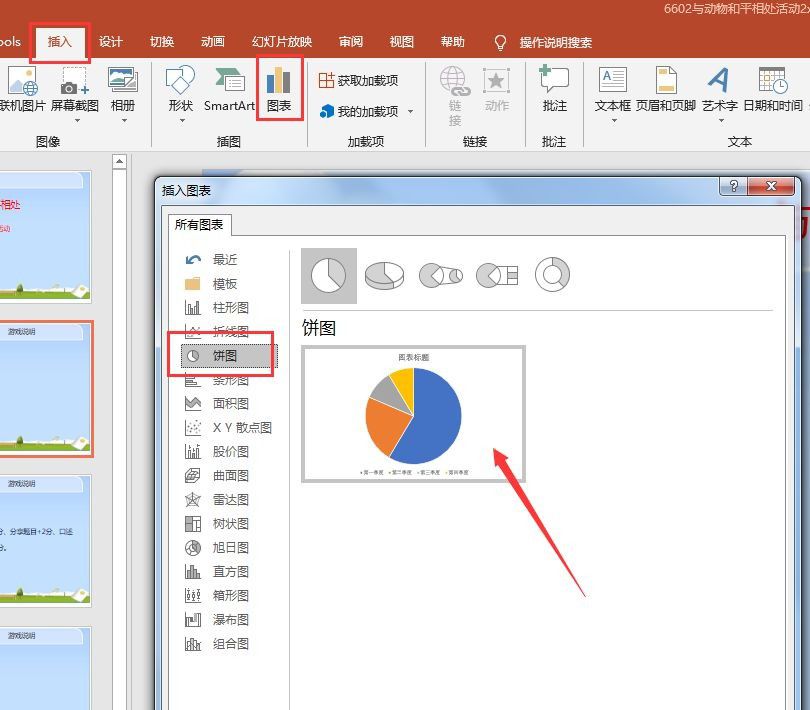
选中插入的饼形图,点击上面的“编辑数据”,在表格里填写内容,前面的文字内容可以随便填写,在这里只起一个占位的作用;
而后面的数字非常重要,如果把数字都写一样,则饼形图中的每一项大小都一样,等于是平均分了。如下图这样。
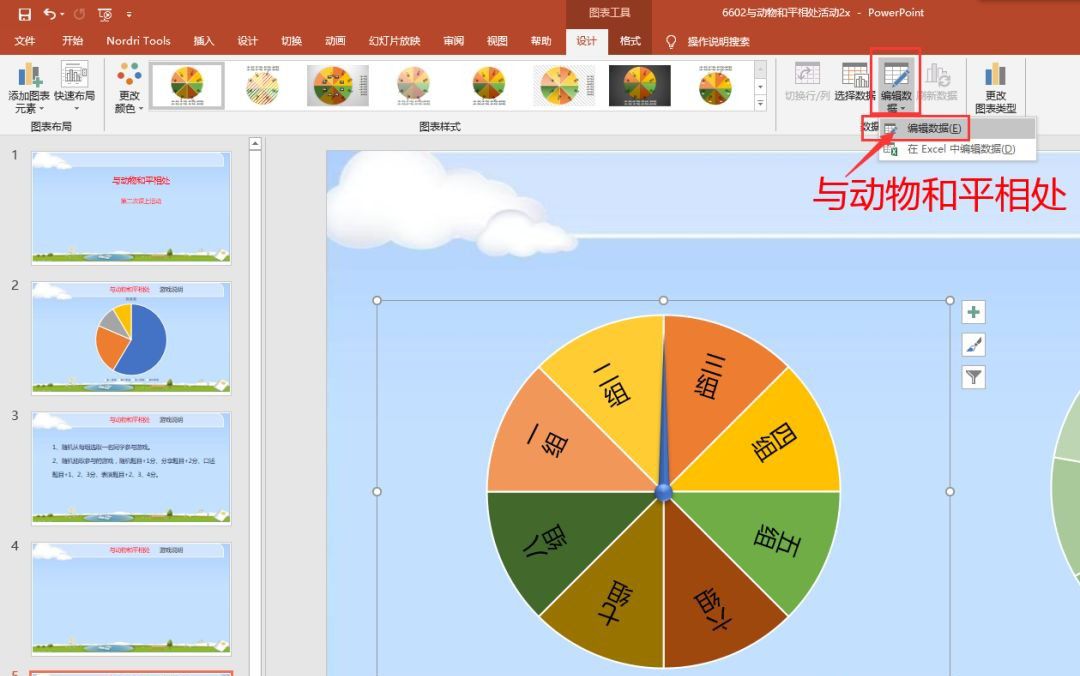

还可以改变饼形图的颜色,这个可以根据自己的喜好进行选择。

点选饼形图,再插入竖排文本框,输入相关文字,并旋转文字方向,放到合适位置,需要添加几个选项就插入几个文本框。
特别注意:一定要先点选饼形图,然后在饼形图里添加文本框,否则文本框与饼形图不是一个整体,下面不能统一定义动作。

饼形图制作完成后再点插入,绘制一个三角形和一个小圆形,并组合成一个箭头形状,放在转盘中间;
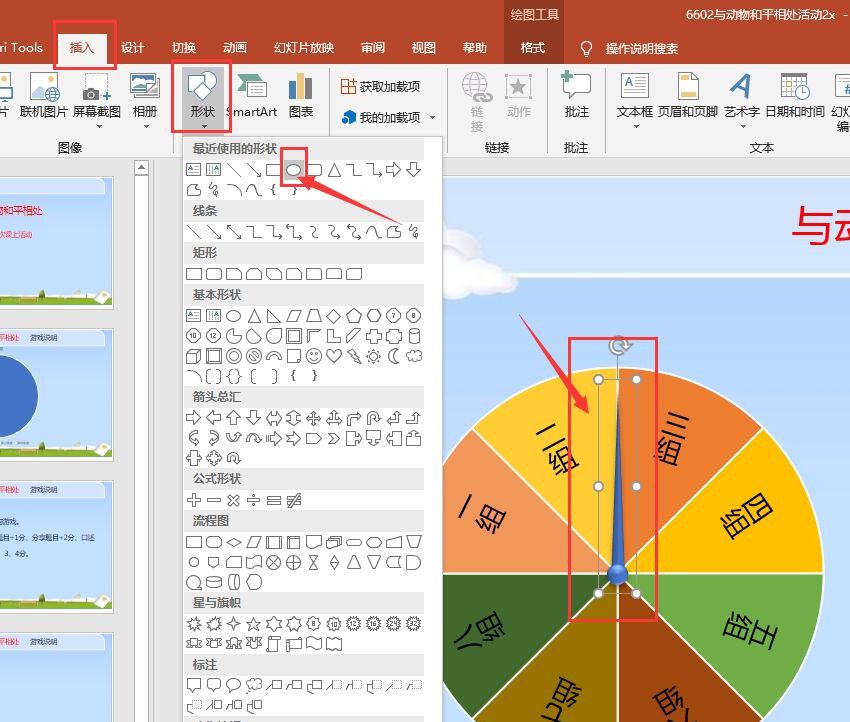
还可以修改这个箭头形状的颜色和效果,比如可以添加一些立体效果等。
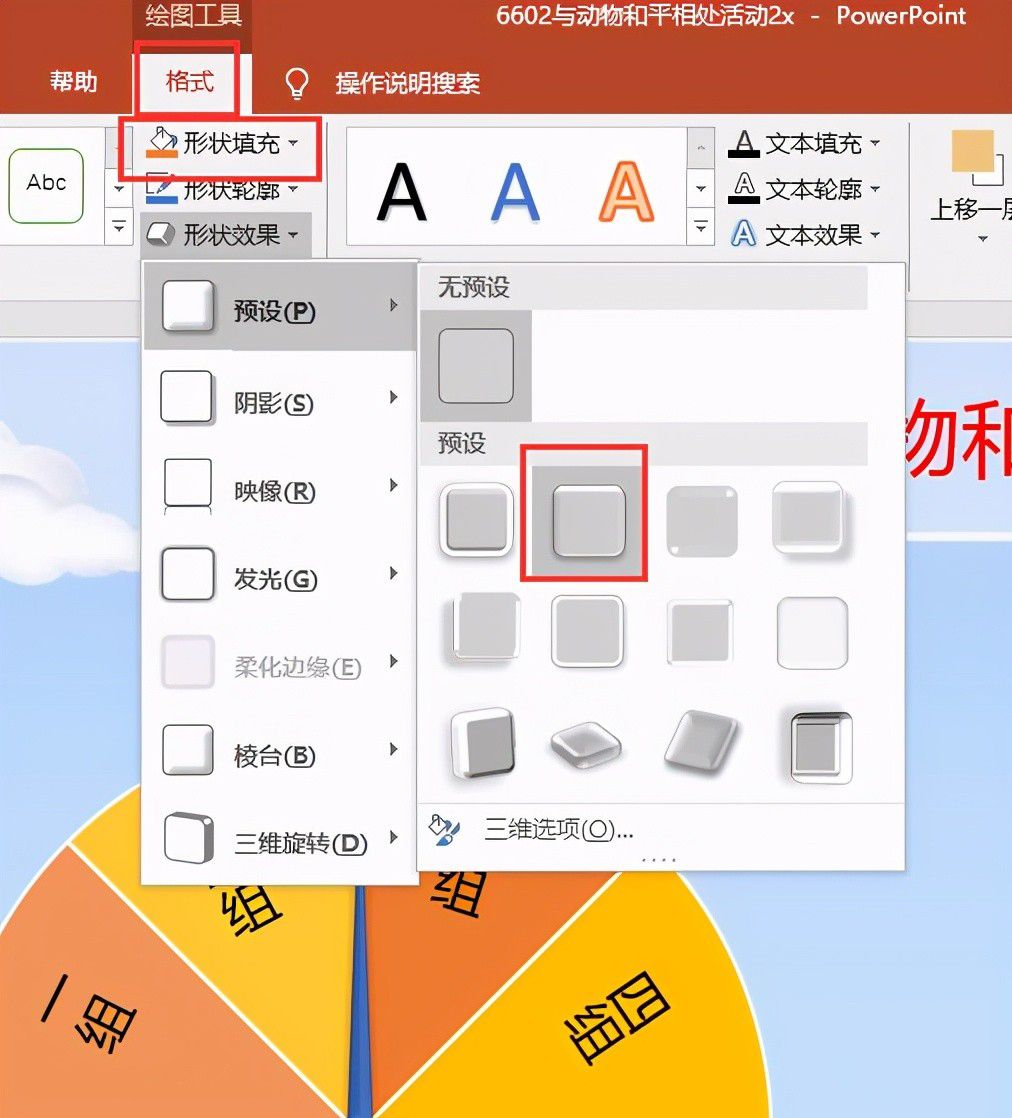
2.
定义转盘动作
1、选中做好的转盘,设置动作为“强调”里面的“陀螺旋”,并设置重复为直到下一次单击。
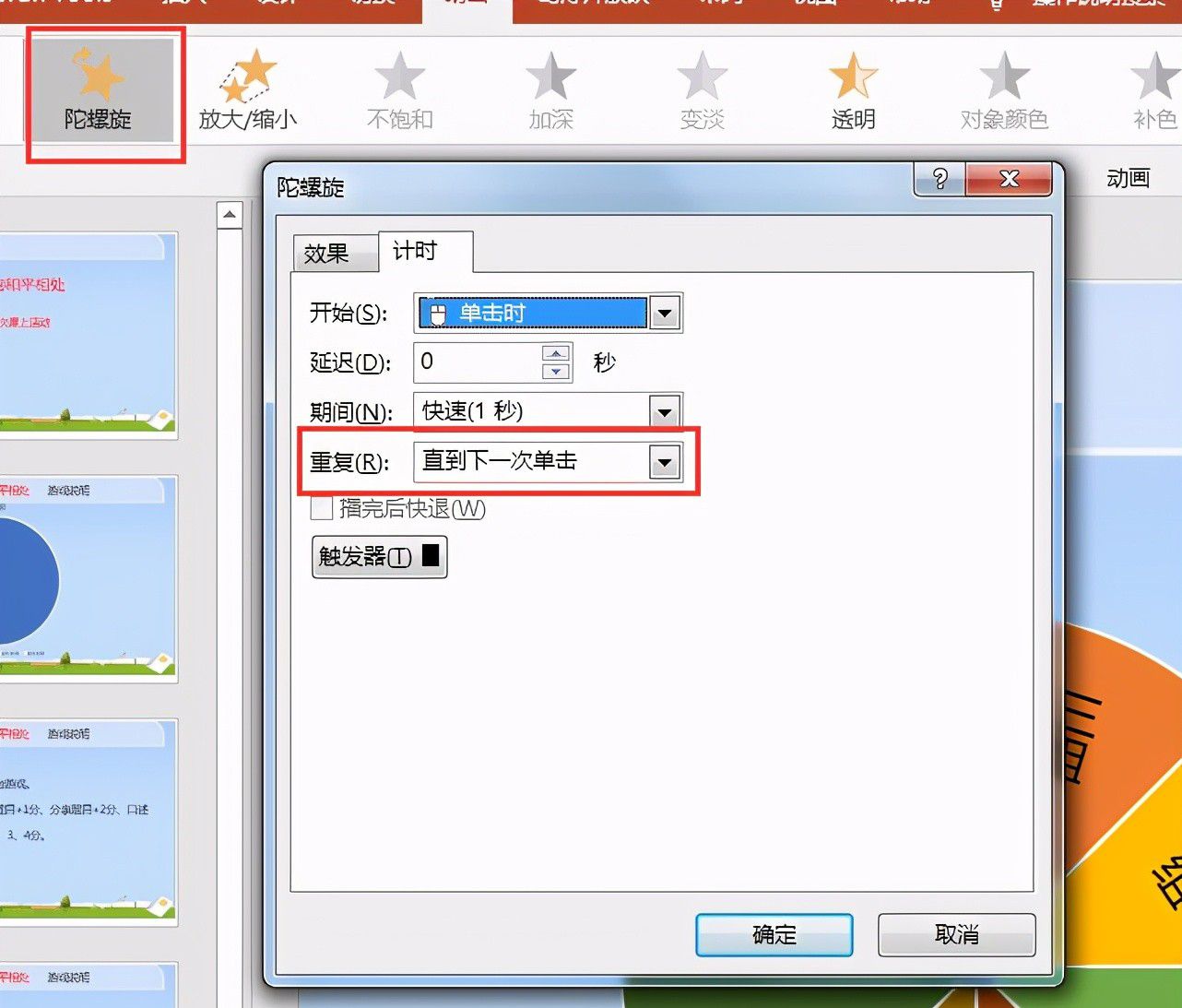
2、设置箭头动作为“强调”里面的“跷跷板”。
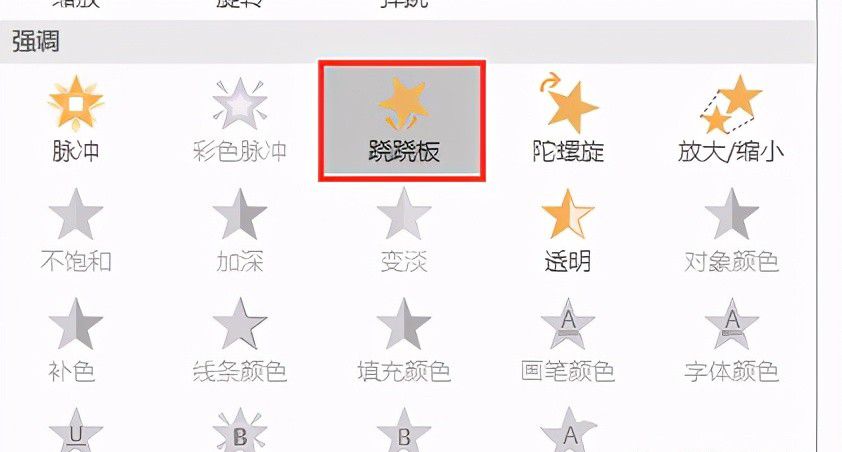
抽取位置的动画制作方法同样。
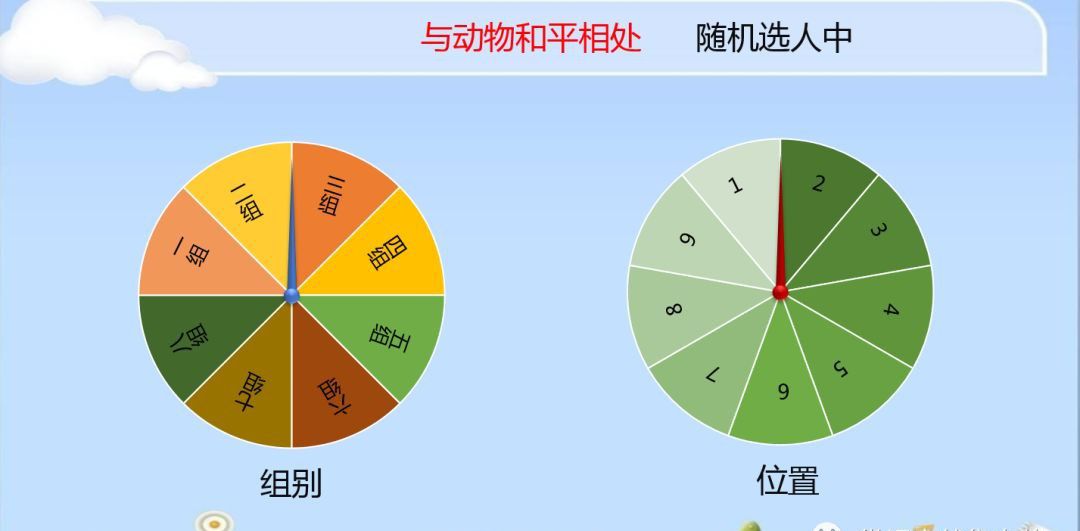
3.
随机出题
这个抽取问题的转盘制作方法和上面的一样,这里面说一下右侧的随机问题的制作方法。
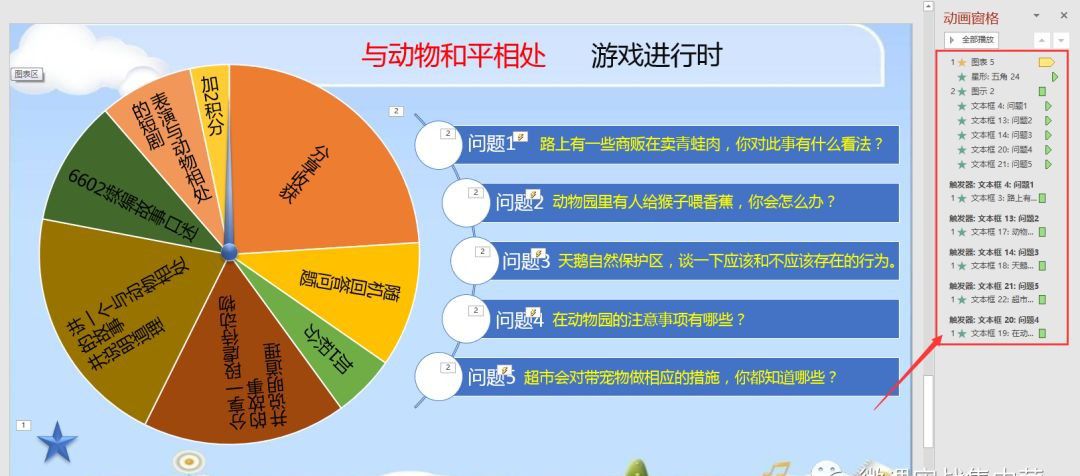
这个动画由3部分组成:
1、插入SmartArt,选择好需要形状,放入幻灯片中调整好大小和位置。
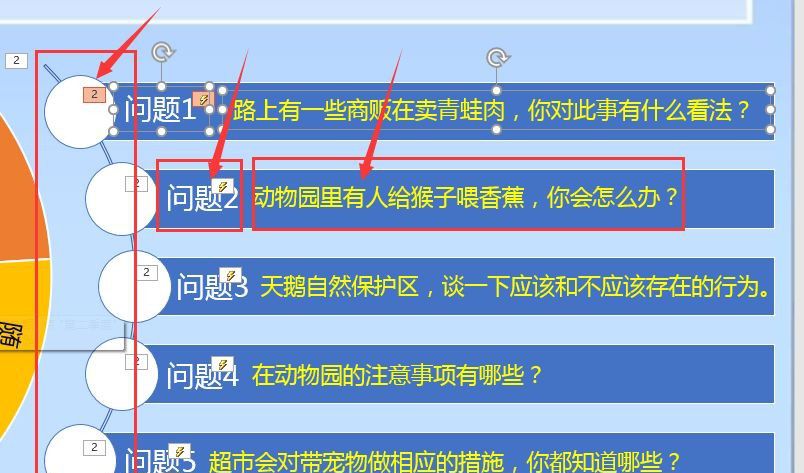
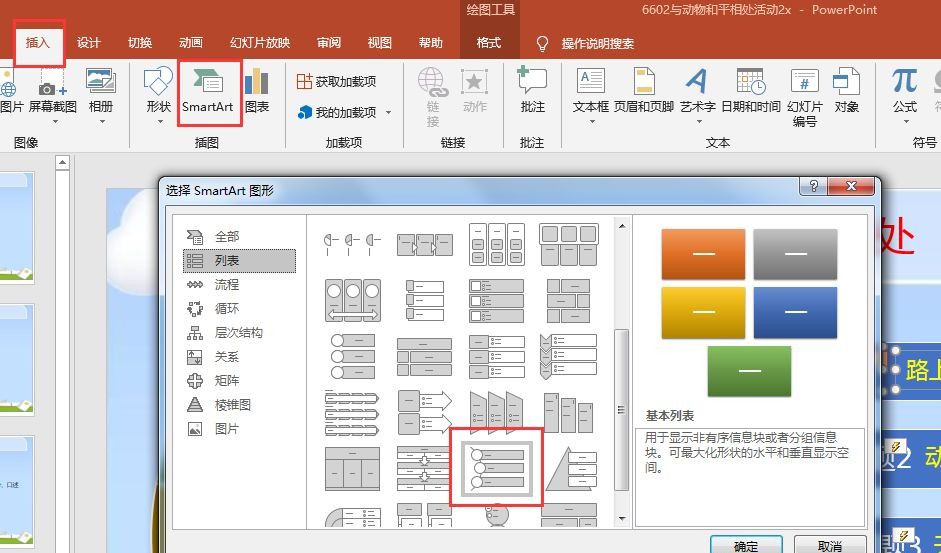
2、因为后面还要定义“触发器”,所以不建议使用SmartArt自带的文字进行编辑,单独插入文本框,分别为“问题*”和后面的问题内容,即两个文本框。
3、定义前面那个“问题*”文本框的出现方式为直接出现,定义后面问题内容的文本框动作为“擦除”(我使用的是从左侧擦除)或其他动画也可以。

4、选择右侧动作列表中的文本框项,点击后面的小黑三角箭头,点击“计时”选项;
点击“触发器”,从列表中选择对应的“问题*”项。
如下图所示:
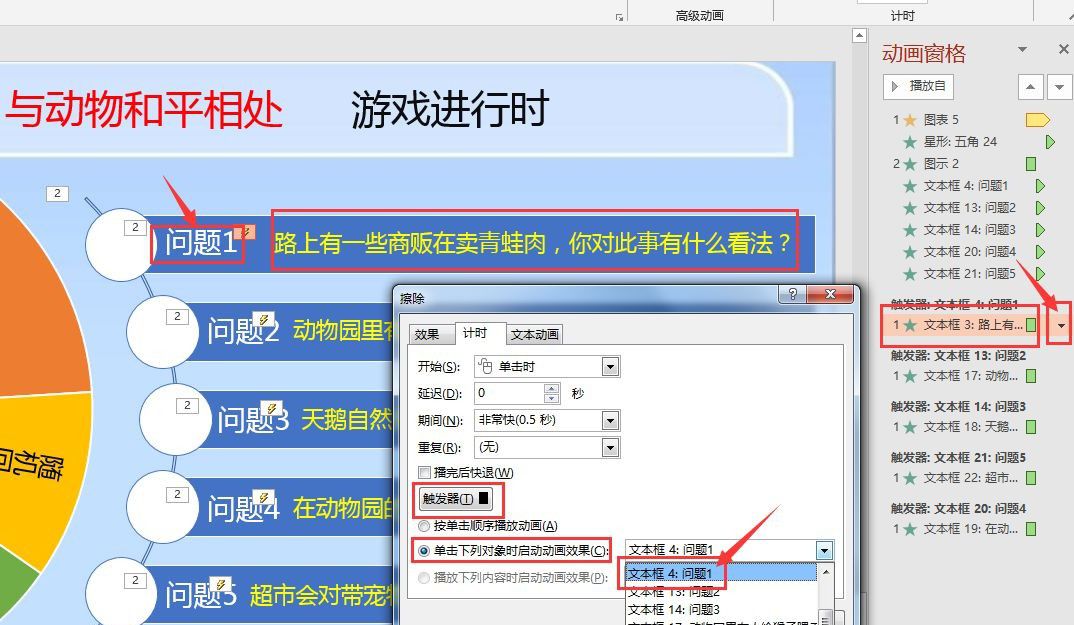
这一操作的解释:点击“问题1”后自动出现后面的问题内容;所有的触发器全部设置完成后,可以实现随机点击出示问题。
这也就是我们平时所说的不会按顺序出现要回答的内容了。
也是非常实用的一个操作,冯老师微信公众号微课实战集中营针对SmartArt和触发器也专门做的有介绍,大家可见:
基于SmartART文本可视化
使用PPT2016中的SmartArtr制作交互式效果
[课程]教学动画制作与实战:一触即发的触发器动画
4.
加个大跳转
当一轮游戏结束后可以借用一个按钮添加个超链接跳转到转盘开始位置,重新进行下一轮的抽取。
这个更简单了,平时大家都用过的:
1、插入一个形状当按钮;
2、按钮上点右键,选择超链接;
3、左侧选择本文档中的位置,从列表中选择需要跳转的幻灯片即可。
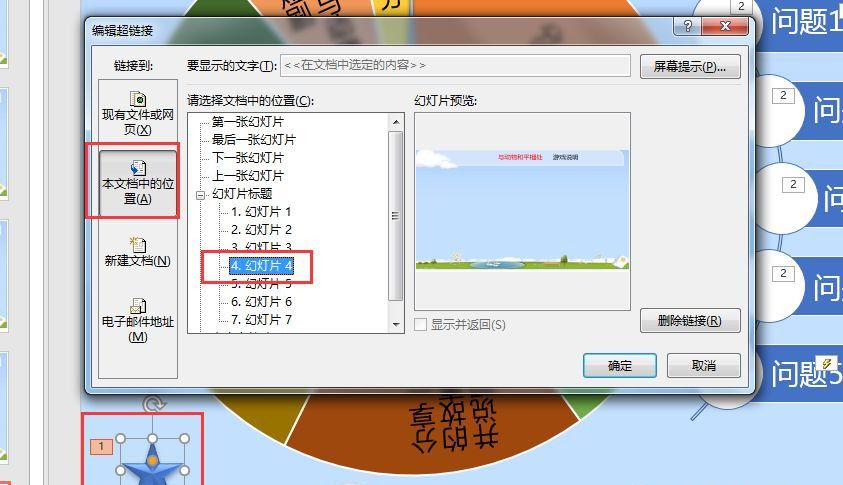

—END—
到此为至,所有操作已全部结束,整个动画效果如下面所示:
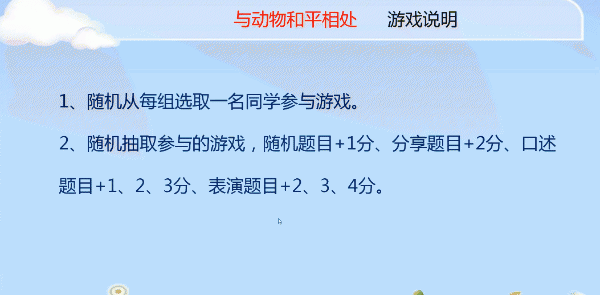
这种动画我感觉可以用于平时教学的复习课或课堂互动上,感兴趣的老师可以亲自动手做做试试。
