Hello,大家好,今天跟大家分享下我们如何使用Word文档来批量的制作标签。在这里我们以固定资产标签为例跟大家讲解下它是如何制作的。它的制作其实也非常的简单,关键是如何设置标签的尺寸,话不多说下面就让我们来一起操作下吧
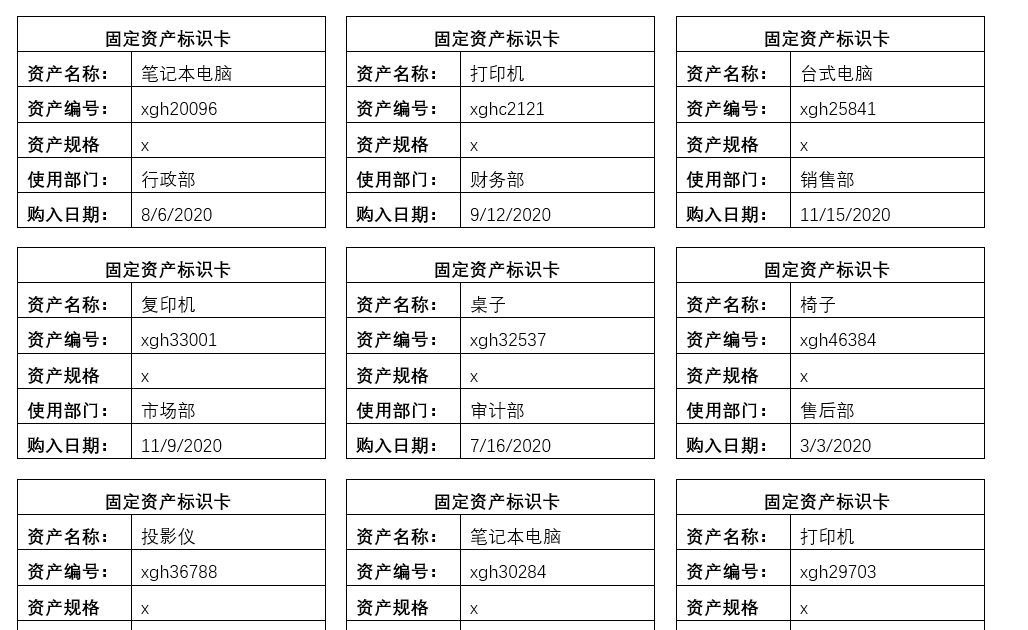
一、设置标签大小
首先点击【邮件】功能组找到【开始邮件合并】在其中选择【标签】随后就会跳出标签选项,我们在产品编号中根据自己的实际情况来选择纸张的大小与方向,一般来说最常见的就是A4纸,在这里我们将纸张设置为A4的纵向纸,选择纸张后我们点击【新建标签】就会跳出标签的设置选项,我们需要在这里页面中设置下标签的大小
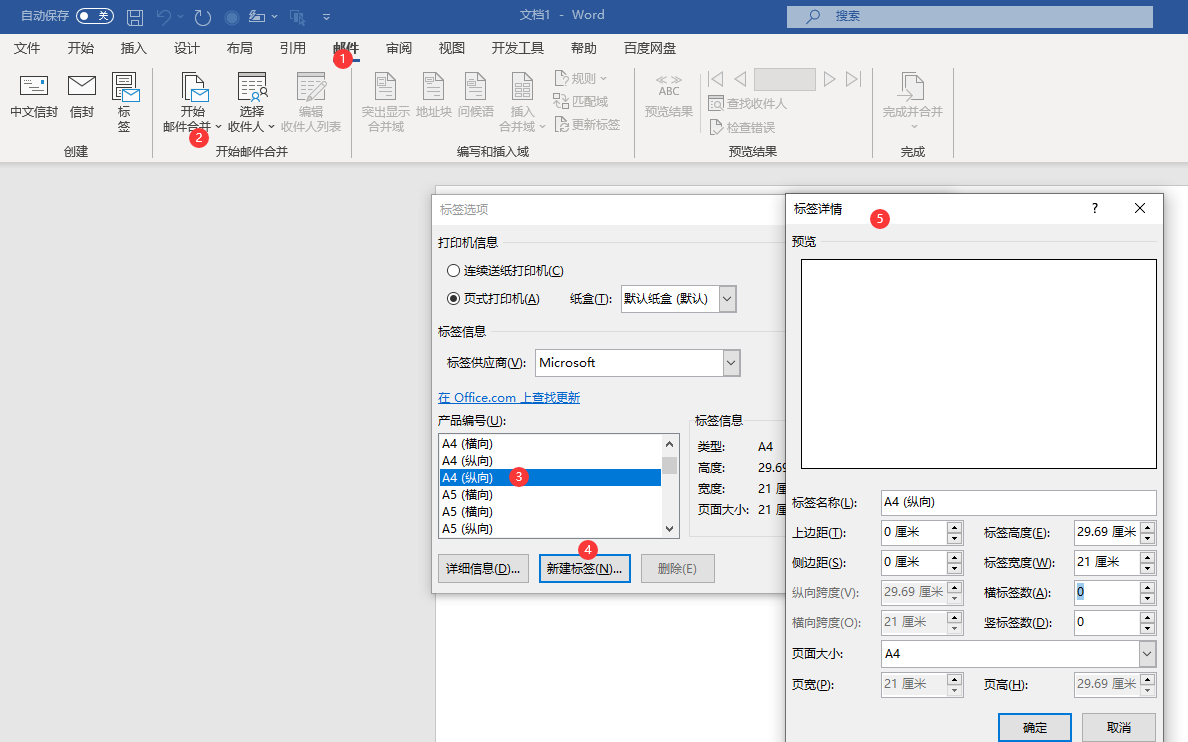
在这个页面中我们需要先设置下横向标签数与竖向标签数,这个大家需要根据自己的实际情况来设置,它们相乘的结果就是这一张A4纸打印的标签数,在这里我们将横向标签数设置为3个,将竖向标签数设置为6个
随后将上边距和侧边距都设置为0.2,这一步设置的其实就页边距,这样的话A4纸张的可用大小为:20.8cm×29.5cm
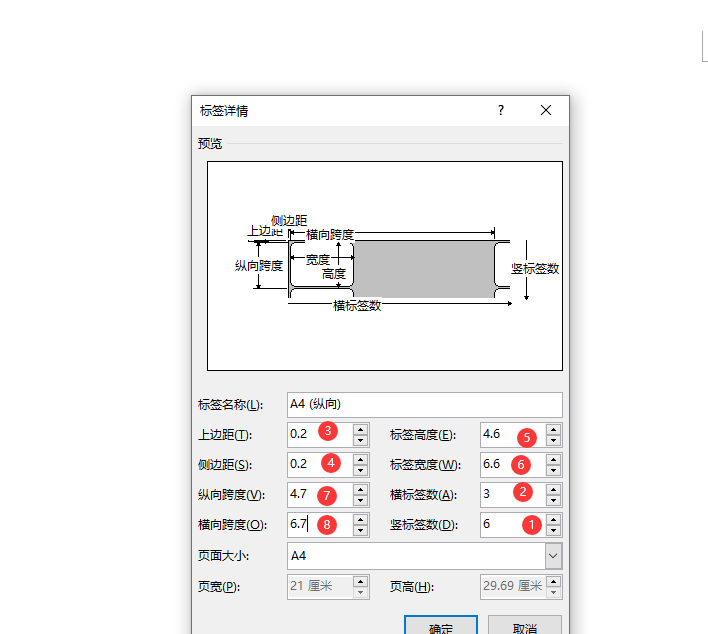
我们使用20.8/3=6.93cm,得到它的最大横向跨度就是6.93cm,纵向跨度对应的是标签宽度,我们将标签高度设置为4.6cm,然后将纵向跨度设置为4.7cm,让它留有余量方便裁剪。以此类推29.5cm/6=4.91,得到其最大纵向跨度为4.91,纵向跨度对应标签高度,我们将标签高度设置为4.6,将纵向跨度设置为4.7,至此标签的大小就设置完毕了,我们直接点击确定就能在产品编号中看到A4纵向,然后再点击一次确定即可,还有一点需要注意的是标签的各个参数需要按照顺序输入,顺序如上图所示
二、设置标签格式
随后我们点击【布局】功能组找到查看网格线就能看到标签的界限了,紧接着我们在【插入】功能组中找到表格,根据自己的需求插入一个表格,在这里我们插入了一个2*6的表格,然后在里面输入需要的内容即可
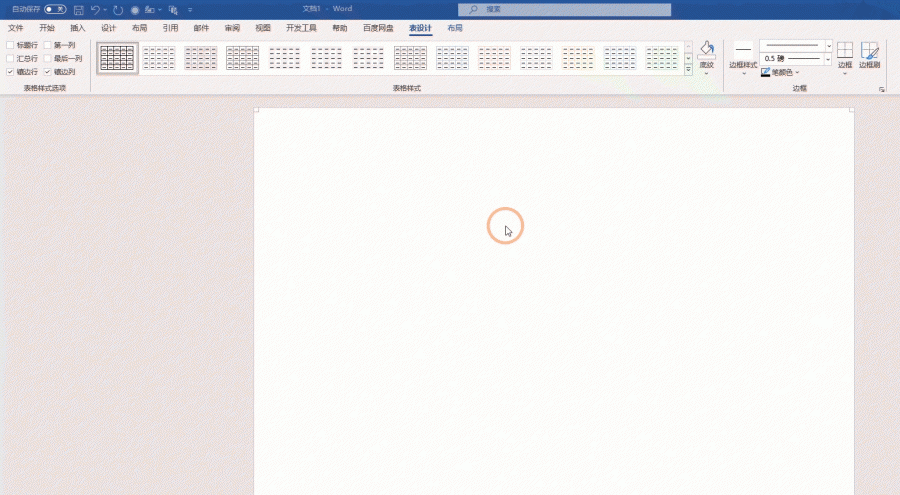
三、邮件合并
点击【邮件】功能组找到【选择收件人】点击【使用现有列表】随后我们找到资产信息的Excel文件,将数据导入进Word中,随后在【插入合并域】中将对应的字段名插入进刚才的插入的Word表格中,插入完毕后点击【更新标签】然后点击【完成并合并】选择【编辑单个文档】最后选择全部即可,至此就设置完毕了,直接打印即可。这样的话就能达到批量制作标签的效果
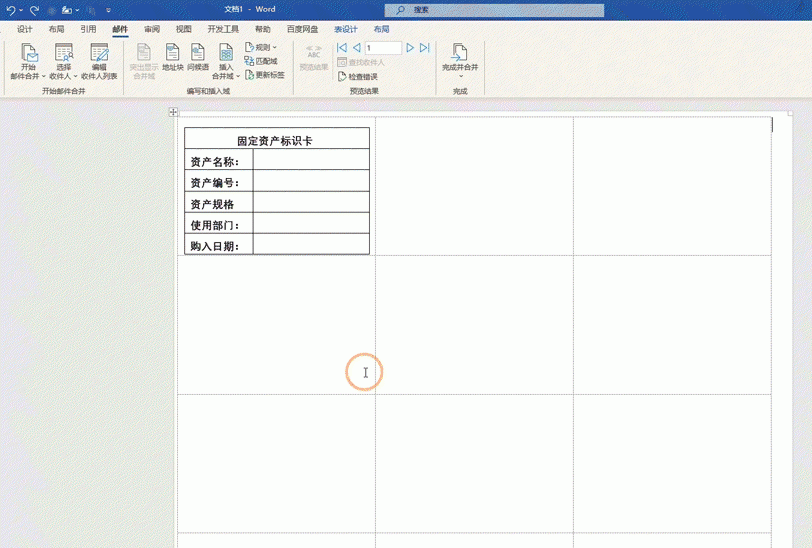
以上就是今天分享的全部内容,怎么样?你学会了吗?
